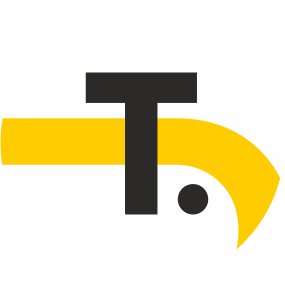- Telegram
- ВКонтакте
- РћРТвЂВВВВВВВВнокласснРСвЂВВВВВВВВРєРСвЂВВВВВВВВ
Пошаговые инструкции как можно записать игровое видео (геймплей) с экрана компьютера или ноутбука без лагов и потери кадров
Снимите летсплей, соберите армию подписчиков и ворвитесь в тренды YouTube. Не теряйте время на техническую рутину и сосредоточьтесь на творчестве — мы подготовили для вас инструкции, как записать игру на Виндовс 10 и в других версиях ОС. Полный обзор способов записи геймплея читайте в нашей отдельной статье.
Экранная Студия

Позволяет снимать видео игры, а затем монтировать полученный материал во встроенном редакторе. Видеозахват выполняется в одном из трех режимов: полноэкранный, выделенный фрагмент и окно. В Экранной Студии вы можете параллельно с игрой записывать звук с микрофона, а во время монтажа — вставлять комментарии и реакции, снятые на веб-камеру.
Видеоредактор позволяет вырезать лишние фрагменты до начала игры и по ее завершении. Вы можете обрабатывать изображение встроенными и собственными эффектами, накладывать тексты и картинки, например, сделать стартовую заставку, и наложить на клип с вебкой рамку. В приложение встроены сотни музыкальных треков в разных жанрах — вам не придется ломать голову над подходящим саундтреком. Таким образом, при создании игрового видео вы можете выполнять всю работу в одном единственном приложении, не переключаясь на другой софт.
Инструкция:
- Откройте программу, после чего выберите "Записать видео с экрана".
- В появившемся окне выберите способ съемки и сделайте другие настройки, например, отключите отображение курсора.
- Нажмите "Начать запись".
- Остановите съемку. Автоматически откроется видеоредактор.
- Смонтируйте материал: удалите лишние фрагменты, добавьте фоновую музыку, сделайте заставки, настройте переходы между сценами и прочее.
- Нажмите "Сохранить видео" внизу справа.
- Подберите подходящий профиль для экспорта файла.
Плюсы:
- Может экспортировать видеозаписи в HD-качестве с 60 кадрами в секунду.
- Все функции осваиваются на ходу, чему также способствует русифицированный интерфейс.
- Есть предустановленные профили для экспорта проектов — не придется самостоятельно изучать технические требования видеохостингов и устройств.
Минусы:
-
Не работает под macOS и Linux.
Fraps

Одна из первых утилит для записи игры на ПК. Несмотря на то, что активная разработка Fraps прекратилась, он по-прежнему используется. Ему удается корректно захватывать изображение даже из старых игр — мало какой другой софт справляется с этой задачей.
В приложение встроен индикатор FPS и тест производительности. Причем последний опирается не на специально заготовленную сцену, а на запущенную вами игру. Это позволяет тестировать компьютерное железо в самостоятельно продуманных условиях.
Инструкция:
- Запустите утилиту.
- На вкладке "Movies" укажите папку, куда будет сохраняться запись, настройте звук и частоту кадров. Проверьте горячую клавишу, которая активирует видеозахват.
- Запустите игру и начните запись при помощи горячей клавиши (по умолчанию — F9). Важно: съемка активируется только в окне запущенной игры. Рабочий стол утилита не снимает.
- Остановите захват той же клавишей.
Плюсы:
- Работает на старых компьютерах и операционных системах: Windows XP, Pentium 4 и на видеокартах из тех же времен.
- Во время съемки не загромождает экран окнами и оверлеем.
- Можно зафиксировать FPS, чтобы на слабом ПК не висла "тяжелая" картинка.
Минусы:
- Почти не сжимает видеофайлы. Минута записи может занимать около гигабайта. Вам придется подготовить отдельный диск для видеозахвата.
- Может нестабильно работать на современном оборудовании.
- Нет инструментов для редактирования. Даже чтобы просто нарезать записанное видео, придется держать под рукой другое ПО.
Ezvid
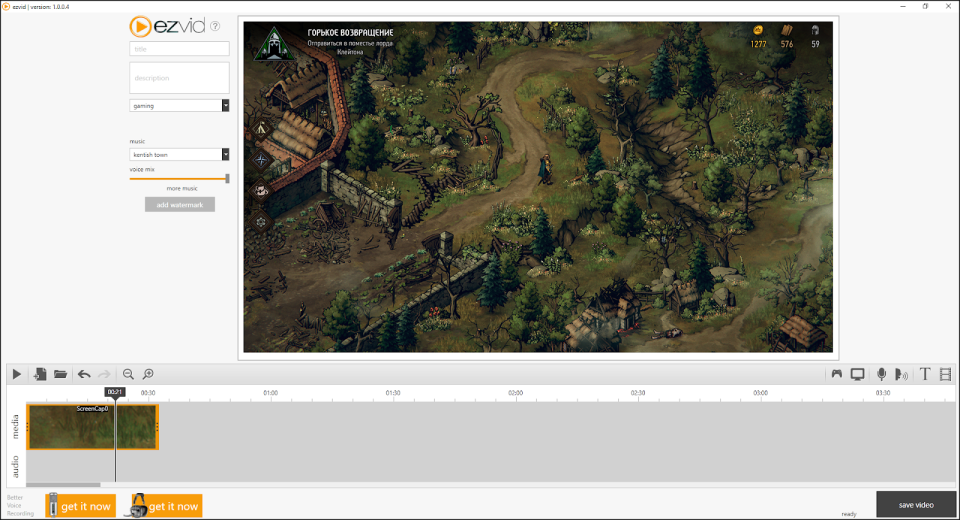
Делает съемку игр, к тому же позволяет монтировать записи в собственном редакторе. Из дополнительных функций — преобразование текста в речь. Во время монтажа добавьте надписи на видео и воспользуйтесь этим инструментом, но будьте готовы к специфическому тембру искусственного голоса.
В программу встроено несколько десятков музыкальных треков. Используйте их в качестве фоновых композиций для своих роликов. Также можно накладывать водяные знаки и записывать с микрофона.
Из-за ограниченных возможностей приложение больше подходит начинающим пользователям — для съемки коротких прохождений и нарезки лучших моментов. По мере накопления опыта и знаний может понадобиться более продвинутый софт.
Инструкция:
- Запустите Ezvid.
- Справа над таймлайном нажмите кнопку со значком монитора ("Capture screen").
- Если вам достаточно стандартных настроек, выберите "Start capture now" в появившемся окне. В противном случае нажмите "Use advanced settings".
- Активируйте вебку и микрофон, а затем нажмите "Start capture now".
- Остановите видеосъемку. Откроется редактор, а снятый материал добавится на таймлайн.
- Смонтируйте ролик. Иногда на таймлайн автоматически добавляются клипы с рекламой приложения. Их можно удалить.
- Нажмите "Save video" внизу справа. Файлы проекта и экспортированные записи находятся в папке приложения. Вы найдете ее в "Документах" в библиотеке пользователя.
Плюсы:
- Простая и бесплатная программа — неплохой вариант для тех, кто делает свои первые шаги в создании игровых роликов.
- Скромные системные требования: Windows XP, процессор с частотой от 2 ГГц, от 1 ГБ оперативной памяти и 10 ГБ свободного пространства на диске.
- Продолжительность видеозахвата ограничена только доступным местом на диске ПК.
Минусы:
- Для серьезной работы инструментов программы будет недостаточно, например, нет цветокоррекции и кадрирования, нельзя накладывать изображения поверх видео. Если вы новичок, в какой-то момент вам придется перейти в другое приложение.
- Содержит минимум настроек. В определенных ситуациях не получится подобрать оптимальные параметры, например повысить качество записи с микрофона или увеличить разрешение при захвате с вебки, чтобы сделать изображение более четким.
- Экспортирует только в WMV. Нельзя выбрать разрешение и степень сжатия. Этот формат может не подойти для вашего устройства или видеохостинга, и потребуется дополнительная конвертация.
Заключение
Мы рассмотрели три популярных приложения для видеозахвата. Fraps имеет долгую историю и все еще полезен, когда дело доходит до записи ретро-игр. Ezvid подойдет начинающим авторам, но совсем скоро им придется переходить на более функциональный софт. Экранная Студия выглядит сбалансированным решением: она проста в изучении, но ее функционал подходит даже для профессиональной работы.